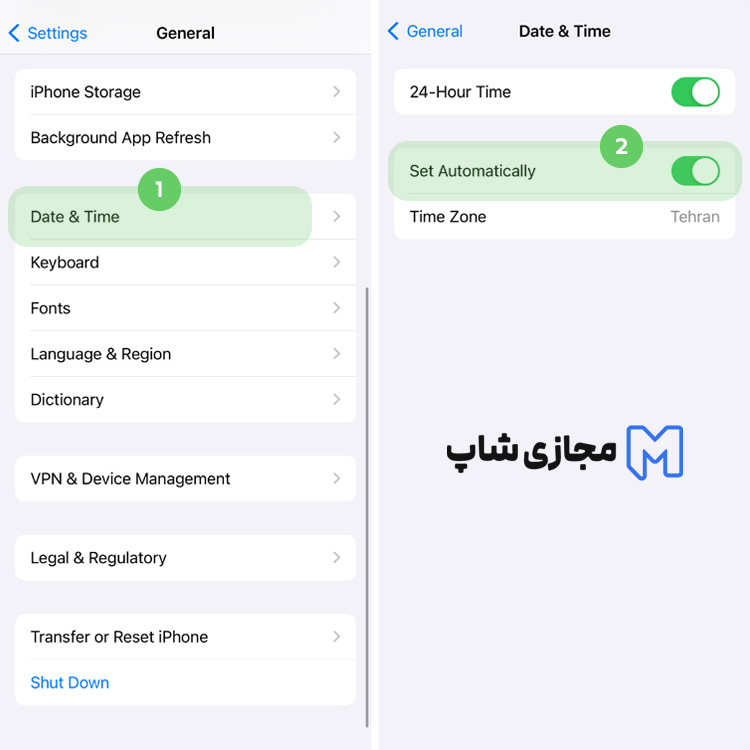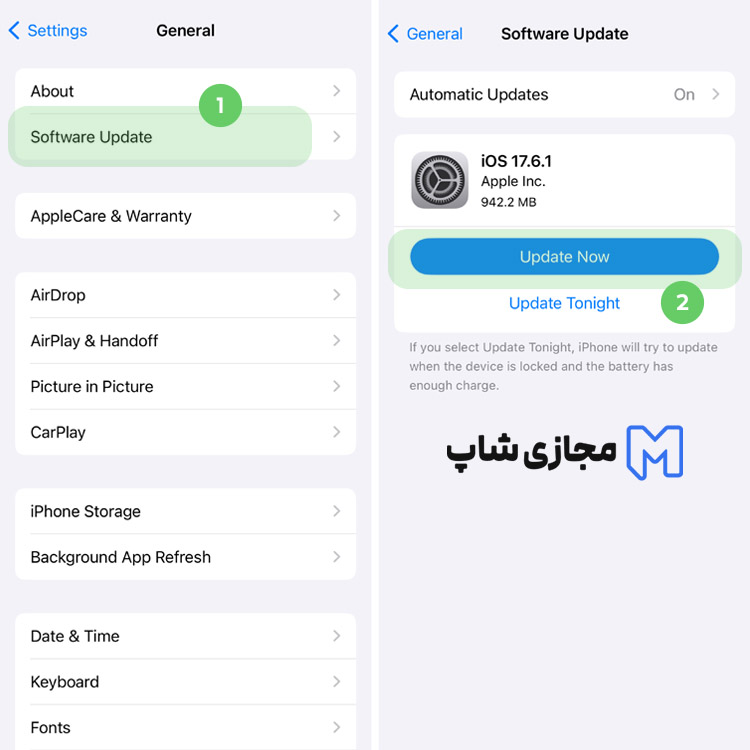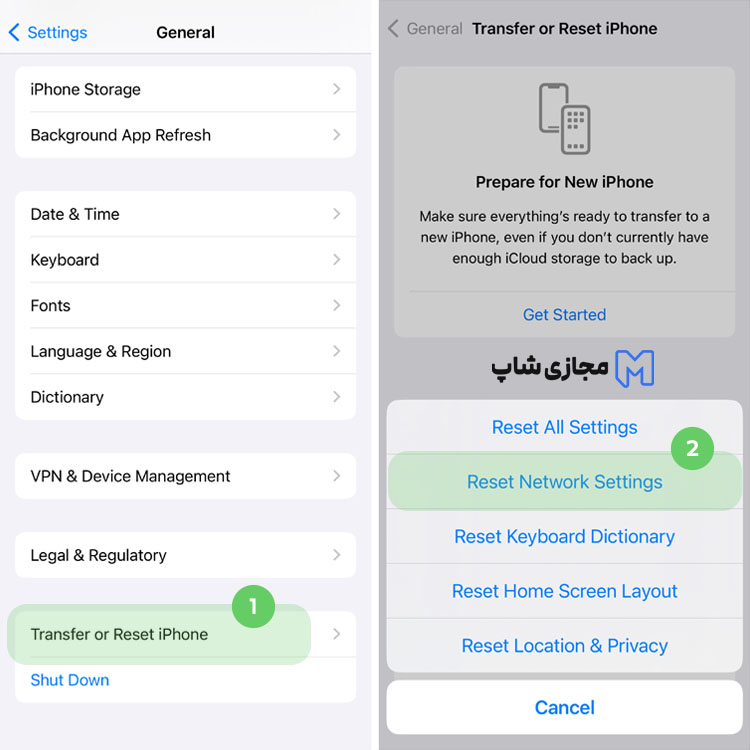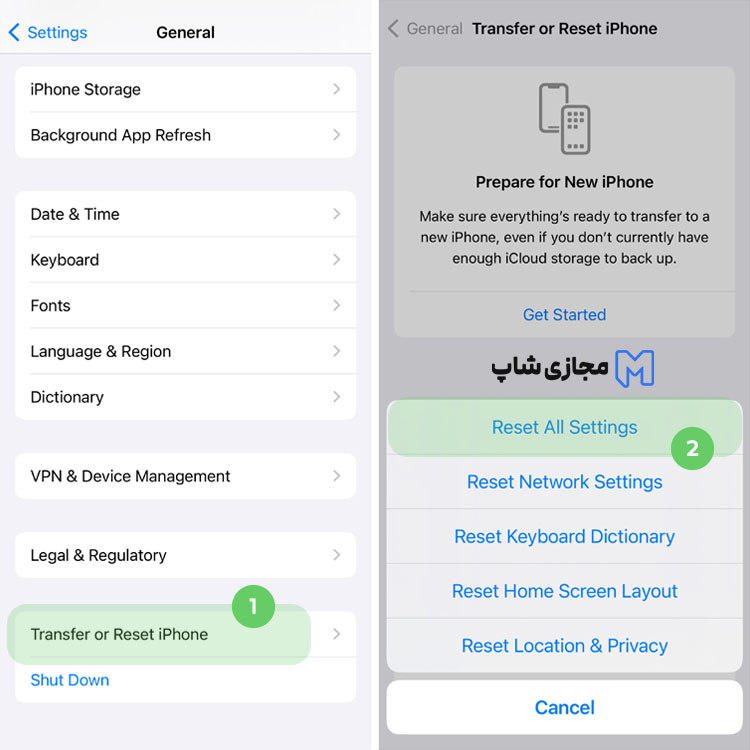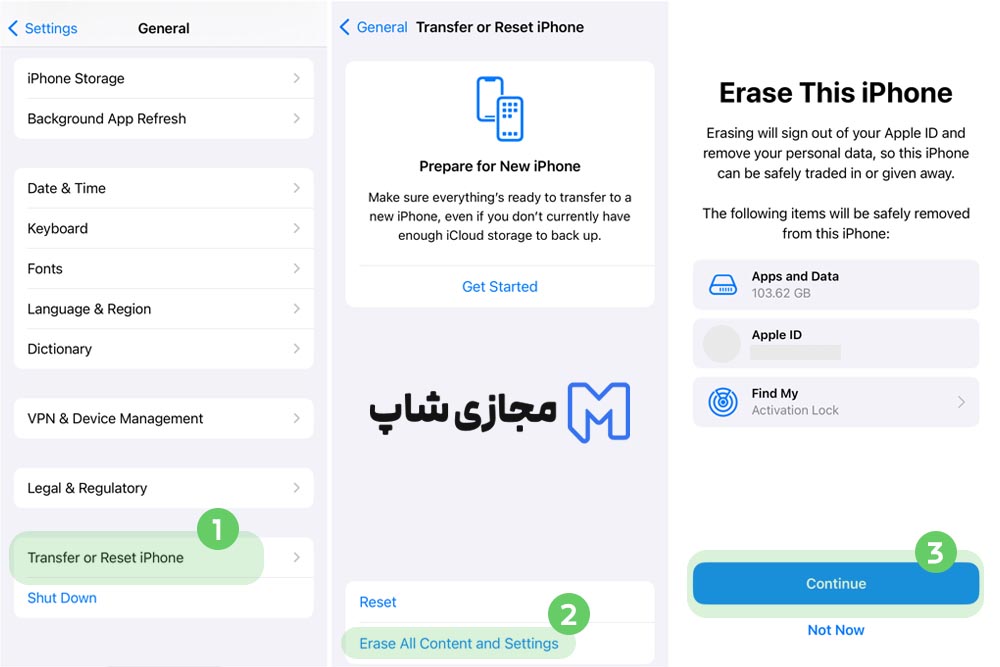نات اکتیو شدن اپل آیدی و رفع مشکل Apple ID is not active

- مدیر
اپل آیدی (Apple ID) کلید ورود به دنیای خدمات و سرویسهای شرکت اپل و دستگاههای آیفون میباشد. کاربران اپل با استفاده از اپل آیدی میتوانند به اپ استور، آی کلاد و سایر برنامهها و سرویسهای این شرکت دسترسی داشته باشند. ساخت اپل آیدی و ورود به آن فرایند سختی نیست اما گاهی اوقات در این پروسه مشکلاتی ایجاد میشود که باعثعدم ورود موفقیتآمیز کاربر به اپل آیدی خود میشود. این خطاها گاهی به دلیل قطعی سرور از سمت اپل رخ داده و بعضی اوقات نیز ریشه در مواردی دارد که از سمت کاربر است. ما در این مقاله به بررسی دقیق رایجترین دلایل ارور Not Active در اپل آیدی پرداخته و راهکارهای تضمینی برای حل این مشکلات را بیان کرده ایم. با مجازی شاپ همراه باشید.
رایجترین دلایل مشکل Not Active شدن اپل آیدی
خطای Apple ID Verification Failed یکی از خطاهای رایج و پرتکرار برای کاربران آیفون است که دلایل گوناگونی دارد. در این قسمت به صورت کامل به بررسی تمام دلایلی که در نهایت موجب نات اکتیو شدن اپل آیدی وعدم ورود موفقیتآمیز به آن میشوند پرداخته ایم.
قطعی سرورهای اپل: منتظر حل مشکل از سمت اپل باشید
یکی از کارهای اولیه در مواجهه با خطای This Apple ID is not active بررسی وضعیت سرورها و سیستمهای شرکت اپل است. اگر سرورهای اپل در منطقه شما دچار مشکل باشند، فعال شدن اپل آیدیتان ممکن است به صورت موقت با اختلال مواجه شود. برای بررسی وضعیت سرورها، به صفحه وضعیت سیستم اپل مراجعه نمایید. در این صفحه، اگر سرویس Apple ID با رنگ زرد یا قرمز نمایش داده شود، نشانهای از وجود مشکل در سرورها است. در این صورت، باید منتظر بمانید تا سرویس دوباره در دسترس قرار بگیرد تا مجدداً تلاش کنید.
وضعیت اینترنت: به یک شبکه پایدار (وای فای یا اینترنت همراه) متصل شوید
اگر دستگاه شما به یک شبکه اینترنت ناپایدار یا ضعیف متصل باشد، فعال شدن اپل آیدی و تائید آن ممکن است ناموفق باشد. در صورتی که با خطای Apple ID Verification Failed و یا This Apple ID is not active مواجه میشوید، ابتدا وضعیت اتصال اینترنت خود را بررسی کرده و اطمینان حاصل کنید که دستگاه شما به یک شبکه پایدار متصل میباشد.
بررسی اطلاعات ورود: از صحت اپل آیدی و رمز عبور مطمئن شوید
در صورتی که پیام Verification Failed – This Apple ID is not active را مشاهده میکنید و دلیل آن نادرست بودن شناسه اپل آیدی یا رمز عبور است، باید مطمئن شوید که اطلاعات ورود به سیستم را به درستی وارد کرده اید. ورود اشتباه اطلاعات معمولاً منجر به خطای تائید شده و پروسه فعال شدن حسابتان را با مشکل همراه میکند.
احراز هویت دو مرحله: کد تائید را در دستگاه جدید وارد کنید
اگر از روش احراز هویت دو مرحلهای استفاده میکنید، باید هر بار که اپل آیدی خود را در دستگاه یا مرورگر جدید وارد میکنید، یک کد تائید وارد نمایید. این کد به دستگاه یا شماره تلفن شما ارسال میشود. از این رو حتماً بررسی کنید که آیا کد تائید را به درستی وارد کردهاید یا خیر.
راهنمای فعالسازی اپل آیدی (حل مشکل Verification Failed)
در مواقعی که سرورهای اپل هیچ مشکلی نداشته و اینترنت دستگاه شما هم به خوبی عمل میکند، میتوانید با تغییر برخی از تنظیمات آیفون خود، مشکلات مربوط به احراز هویت Apple ID را برطرف کنید. چندین راهکار موثر برای شما وجود دارد توسط سایر کاربران تائید و امتحان شده است. در این بخش با بررسی سادهترین و کارآمدترین راه حلهای موجود، سعی در آموزش رفع مشکل تائید و اکتیو شدن اپل آیدی را داریم.
راه اندازی مجدد آیفون (روشن/ خاموش کردن دستگاه)
گاهی اوقات، یک ریستارت کردن ساده میتواند مشکلات شبکه را برطرف کند. دستگاه خود را خاموش و سپس روشن کنید و ببینید آیا مشکل حل میشود یا خیر. برای راه اندازی مجدد آیفون، مراحل زیر را دنبال کنید:
- دکمههای کاهش صدا و روشن/خاموش را همزمان فشار داده و نگه دارید تا منوی خاموش کردن دستگاه برایتان نمایش داده شود.
- دکمه نواری خاموش کردن دستگاه را بکشید و ۳۰ ثانیه صبر کنید تا دستگاه خاموش شود.
- یک دقیقه بعد، با فشردن و نگه داشتن دکمه روشن/خاموش، دستگاه خود را دوباره روشن کنید.
دریافت کد تائید جدید
اگر پس از وارد کردن شناسه اپل آیدی خود با مشکل احراز هویت مواجه شدید، ممکن است نیاز به یک کد تائید جدید داشته باشید. هر بار که در دستگاه جدیدی وارد اپل آیدی میشوید، باید یک کد تائید را وارد کنید. اگر احراز هویت دو مرحلهای فعال باشد، میتوانید کد تائید را از طریق مراحل زیر دریافت کنید:
- دستگاه اپل دیگری که از همان اپل آیدی استفاده میکند را روشن کنید.
- به بخش تنظیمات بروید و از پروفایل اپل آیدی خود، روی گزینه Sign-In & Security کلیک کنید.
- در این قسمت روی گزینه Get Verification Code ضربه بزنید و از این کد برای تائید آیفون خود استفاده کنید.
تغییر شبکه اینترنت (از اینترنت همراه به وای فای یا برعکس)
اگر خطایعدم تائید اپل آیدی شما ناشی از شبکه ناپایدار یا ضعیف باشد، میتوانید به وای فای دیگری متصل شده یا از داده تلفن همراه استفاده کنید. برای انجام این کار:
- به تنظیمات آیفون بروید و روی Cellular یا WLAN ضربه بزنید.
- یک شبکه WiFi دیگر را انتخاب کرده و به آن متصل شوید.
غیرفعال کردن VPN و نرم افزارهای تغییر آی پی
گاهی اوقات فعال بودن وی پی ان میتواند باعث تداخل با سرورهای اپل شده و منجر به مشکل در احراز هویت اپل آیدی شما شود. با خاموش کردن VPN، اتصال اینترنت پایدارتری خواهید داشت.
خروج از سرویسهای اپل و ورود مجدد به آن ها
اگر همچنان با مشکلعدم فعالسازی و نات اکتیو بودن اپل آیدی مواجه هستید، توصیه میکنیم از حساب اپل آیدی خود در تمامی سرویسهای اپل خارج شده و مجدداً وارد شوید. این فرآیند ممکن است به رفع مشکل کمک کند. برای خروج از Apple ID، مراحل زیر را دنبال کنید:
- به تنظیمات آیفون خود بروید و روی نام اپل آیدیتان ضربه بزنید.
- به پایین صفحه اسکرول کنید و گزینه «Sign Out» را انتخاب نمایید، سپس رمز عبور Apple ID خود را وارد کنید.
- سپس مجدداً به صفحه ورود به سیستم بازگردید و با وارد کردن اطلاعات اپل آیدی خود، وارد شوید.
بررسی زمان و تاریخ دستگاه و تنظیم مجدد آن
اگر در همگامسازی آیفون با iCloud با خطای Apple ID Verification Failed مواجه شدید، مطمئن شوید که تاریخ و زمان دستگاه به درستی تنظیم شده اند. این مشکل برای آیفونهای جدیدی که به بازار عرضه شدهاند رایجتر است. برای تنظیم تاریخ و زمان:
- به تنظیمات آیفون خود بروید و روی گزینه General ضربه بزنید.
- در بخش General، گزینه Date & Time را انتخاب کنید.
- گزینه Set Automatically را فعال کنید تا تاریخ، زمان و منطقه زمانی به طور خودکار تنظیم شوند.
بروزرسانی نسخه سیستم عامل iOS
بروزرسانیهای سیستم عامل iOS به منظور رفع اشکالات و بهبودهای باگ مختلف ارائه میشوند. با بروزرسانی آیفون به آخرین نسخه iOS، ممکن است مشکل احراز هویت Apple ID نیز برطرف شود. برای بروزرسانی:
- وارد تنظیمات شده و روی گزینه General ضربه بزنید.
- گزینه Software Update را انتخاب کنید تا سیستم بررسی کند آیا بروزرسانی جدیدی موجود است یا خیر.
- در صورت موجود بودن بسته بروزرسانی، آن را دانلود و نصب نمایید.
بازنشانی تنظیمات شبکه دستگاه
اگر تغییر شبکه نتوانست مشکل شما را حل کند و همچنان پروسه تائید اپل آیدیتان با مشکل مواجه است، میتوانید تنظیمات شبکه آیفون خود را ریست کنید. برای انجام این کار:
- به تنظیمات آیفون خود بروید و روی گزینه General ضربه بزنید.
- به پایین صفحه اسکرول نموده و گزینه Transfer or Reset iPhone را انتخاب کنید.
- روی Reset ضربه بزنید، سپس گزینه Reset Network Settings را انتخاب کرده و رمزعبورتان را وارد کنید.
تغییر رمز عبور Apple ID و انتخاب پسورد جدید
اگر در وارد کردن رمز عبور صحیح Apple ID خود مشکل داشته یا آن را فراموش کرده اید، میتوانید با تغییر رمز عبور این مشکل را برطرف کنید. برای رفع این مشکل، مراحل زیر را دنبال کنید:
- در تنظیمات آیفون خود، بر روی نام اپل آیدی خود ضربه بزنید.
- به بخش Sign-in & security بروید و گزینه Change Password را انتخاب کنید. سپس رمز عبور دستگاهتان را وارد نمایید.
- رمز عبور جدید Apple ID خود را وارد نمایید.
- گزینه Change را انتخاب کنید تا رمز عبور جدید ذخیره شود.
حذف کامل اپل آیدی از آیفون و ساخت اکانت جدید
زمانی که به اپل آیدی خود در چندین دستگاه وارد شده اید، ممکن است با خطای Apple ID Failed مواجه شوید. در این صورت، میتوانید از تمامی دستگاههایی که اپل آیدی شما به آنها متصل است خارج شوید تا مشکل حل شود. برای مدیریت دستگاههای مرتبط با Apple ID مراحل زیر را دنبال کنید:
- به سایت appleid. apple. com بروید و وارد حساب کاربری Apple ID خود شوید.
- بر روی دکمه Devices کلیک کنید تا دستگاههای مرتبط با اپل آیدی خود را مدیریت نمایید.
- دستگاهی که خطا دارد را انتخاب کرده و گزینه Remove from Account را انتخاب کنید.
بازنشانی تمامی تنظیمات آیفون (بدون حذف اطلاعات کاربر)
اگر هیچ یک از روشها موثر نبود، میتوانید تنظیمات دستگاه آیفون خود را بازنشانی کنید. این کار دادههای شما را حذف نمیکند، بلکه تنظیمات سیستم را بازنشانی میکند. مراحل زیر را برای بازنشانی تمامی تنظیمات آیفون دنبال کنید:
- به تنظیمات آیفون خود بروید و گزینه General را انتخاب کنید.
- در پایین صفحه، بر روی گزینه Transfer or Reset iPhone ضربه بزنید.
- گزینه Reset و سپس Reset all Settings را انتخاب کرده و رمز عبور صفحه را وارد نمایید.
- برای تائید، دوباره بر روی گزینه Reset all Settings ضربه بزنید.
ریست فکتوری دستگاه (حذف تمام اطلاعات و تنظیمات دستگاه)
اگر تمام راه حلهای گفته شده تا این بخش از مقاله را امتحان کردهاید و هنوز هم مشکل شما برطرف نشده، احتمالاً مشکلی در دستگاه آیفون شما وجود دارد. در این صورت بازنشانی آیفون به تنظیمات کارخانه راه حل نهایی مشکل شماست. این روش تمام دادهها و تنظیمات آیفون را حذف خواهد کرد. به همین خاطر پیش از شروع این کار باید از اطلاعات موردنیاز خود نسخه پشتیبان تهیه کنید. برای ریست کردن دستگاهتان پروسه زیر را انجام دهید.
- از طریق منوی تنظیمات، به بخش General بروید و روی گزینه Transfer or Reset iPhone ضربه بزنید.
- گزینه Erase All Content and Settings را انتخاب کنید و ادامه دهید.
- رمز عبور دستگاه را وارد کنید تا تائید شود.
- گزینه Skip iCloud Backup و سپس پاک کردن iPhone را انتخاب کنید.
بدین ترتیب دستگاه شما به اصطلاح ریست فکتوری (بازنشانی به تنظیمات کارخانه) میشود و شما میتوانید مجدداً با اپل آیدی خود وارد سیستم شده و کارهایتان را انجام دهید.
چرا اپل آیدی من نات اکتیو شده است؟
ارور نات اکتیو بودن اپل آیدی ممکن است به دلایلی مثل قطعی سرورهای اپل، مشکلات اینترنت، اشتباه بودن اطلاعات ورود و… رخ دهد.
چگونه میتوانم اپل آیدی نات اکتیو شدهام را فعال کنم؟
با بررسی اتصال اینترنت، تغییر پسورد اپل آیدی، بروزرسانی سیستم عامل iOS و غیره میتوانید حساب خود را دوباره فعال کنید.
آیا استفاده از دستگاههای ناشناخته میتواند به نات اکتیو شدن اپل آیدی منجر شود؟
بله، چنانچه شما از دستگاههای مختلف وارد اپل آیدی خود شوید، ممکن است اکانت شما با محدودیت روبرو شود.
چطور میتوانم از نات اکتیو شدن اپل آیدی در آینده جلوگیری کنم؟
استفاده از رمز عبور قوی و پسوردی که آن را همواره به خاطر داشته باشید، بروزرسانی منظم سیستم عامل دستگاه خود وعدم ورود به اپل آیدی با دستگاههای متعدد جزو کارهایی است که از نات اکتیو شدن اپل آیدی شما جلوگیری میکند.
آیا میتوانم با اپل آیدی نات اکتیو شده به اپلیکیشنهای خاص دسترسی داشته باشم؟
خیر، نات اکتیو شدن اپل آیدی مانع از دسترسی به سرویسهای اپل از جمله اپ استور، iCloud و سایر برنامههای مرتبط میشود.